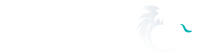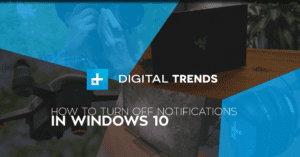The latest version of Windows 10 comes with a host of fantastic new features and major improvements to boost your productivity. But, even if you’ve been a Windows user for years it can still be a confusing.
Here we list our 8 favourite productivity features from Microsoft’s latest operating system along with useful guides and videos that show you how to get it running exactly the way you want it to…